Hướng dẫn đặt lịch làm việc trực tuyến với cơ quan bảo hiểm xã hội
(Chinhphu.vn) - Bảo hiểm xã hội Việt Nam hướng dẫn đặt lịch trực tuyến với cơ quan bảo hiểm xã hội.
Hiện nay, Bảo hiểm xã hội Việt Nam đang triển khai thí điểm tiện ích đặt lịch làm việc tại BHXH Thành phố Hồ Chí Minh và BHXH tỉnh Bình Dương.
Tiện ích này nhằm giảm tối đa thời gian chờ đợi cho người dân trong giải quyết thủ tục hành chính; giúp người dân chủ động lựa chọn thời gian phù hợp đến cơ quan BHXH để nộp hồ sơ hoặc làm thủ tục tham gia.
Bên cạnh đó, cũng giúp cơ quan BHXH cũng chủ động hơn trong việc bố trí cán bộ tiếp đón phù hợp với nhu cầu của người dân; giảm bớt tình trạng quá tải, nâng cao chất lượng phục vụ.
Để sử dụng tính năng này:
1. Trường hợp đã có tài khoản giao dịch điện tử với cơ quan bảo hiểm xã hội
Bước 1: Đăng nhập
- Truy cập Cổng Dịch vụ công BHXH Việt Nam tại địa chỉ: https://dichvucong.baohiemxahoi.gov.vn, chọn Đăng nhập:

- Lựa chọn đối tượng đăng nhập là Cá nhân, nhập Mã số BHXH, Mật khẩu, Mã kiểm tra, nhấn Đăng nhập:
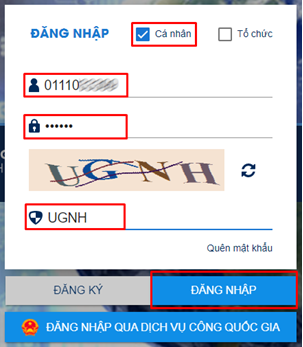
Có thể đăng nhập Cổng DVC BHXH Việt Nam bằng tài khoản tích hợp trên Cổng Dịch vụ công Quốc gia bằng cách nhấn vào nút "ĐĂNG NHẬP QUA DỊCH VỤ CÔNG QUỐC GIA".
Bước 2: Thực hiện đặt lịch làm việc với cơ quan bảo hiểm xã hội
- Lựa chọn chức năng Đặt lịch làm việc:

- Chọn Cơ quan BHXH, nội dung, thời gian muốn đến làm việc:
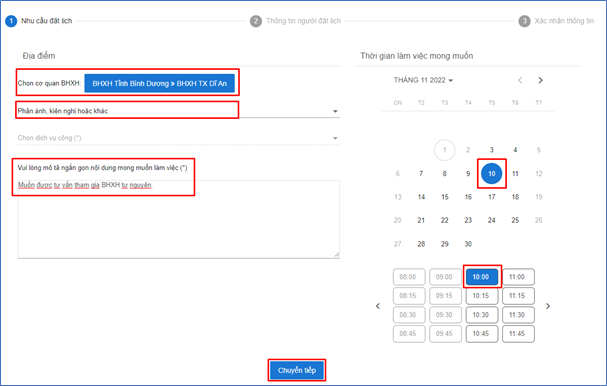
- Nhấn Chuyển tiếp để sang bước tiếp theo. Màn hình hiển thị thông tin của người đặt lịch (thông tin được lấy từ thông tin tài khoản giao dịch điện tử cá nhân với cơ quan BHXH):

- Nhấn "Chuyển tiếp" để sang bước xác nhận thông tin, màn hình hiển thị như sau:
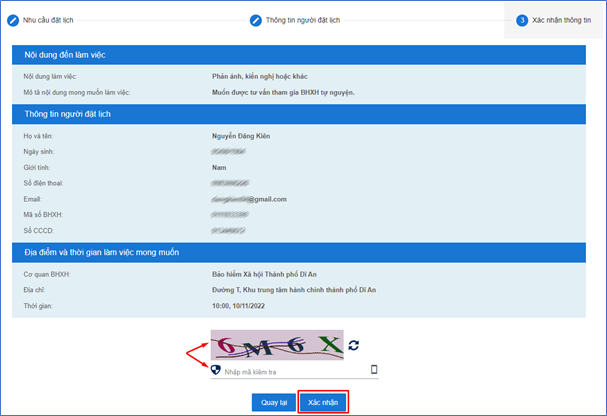
- Kiểm tra lại các thông tin: Nội dung đến làm việc, thông tin người đặt lịch, địa điểm và thời gian làm việc mong muốn. Nếu cần điều chỉnh lại các thông tin, nhấn "Quay lại" để điều chỉnh. Nếu các thông tin đã chính xác, nhấn "Xác nhận", Hệ thống sẽ gửi mã OTP đến email của người đặt lịch, nhập mã OTP và nhấn "Xác nhận":
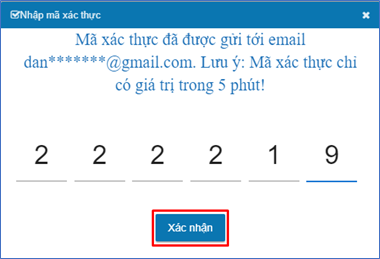
- Sau khi gửi thành công đăng ký đặt lịch làm việc, Hệ thống hiển thị thông báo như sau:
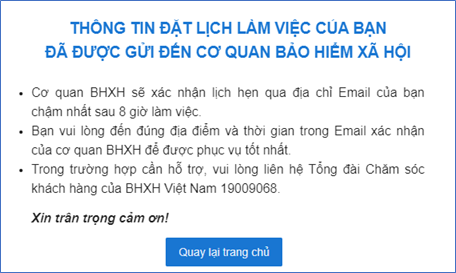
2. Trường hợp chưa có tài khoản giao dịch điện tử cá nhân với cơ quan bảo hiểm xã hội
Bước 1: Chọn chức năng Đặt lịch làm việc:
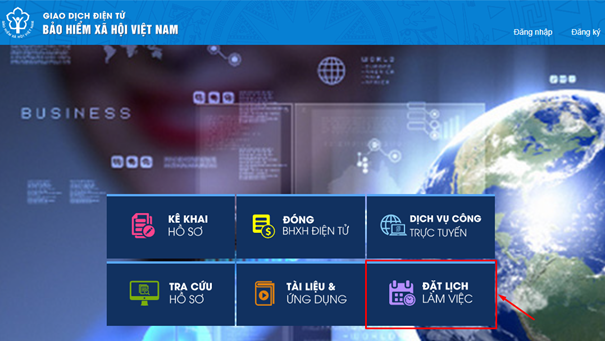
Bước 2: Chọn Cơ quan bảo hiểm xã hội, nội dung, thời gian (ngày, giờ) muốn đến làm việc, nhấn "Chuyển tiếp" để sang bước tiếp theo.

Bước 3: Cập nhật thông tin người đặt lịch, gồm: Họ tên, Ngày sinh, Giới tính, Mã số BHXH, Số CCCD, Số điện thoại, Email. Nhấn "Chuyển tiếp" để sang bước tiếp theo:
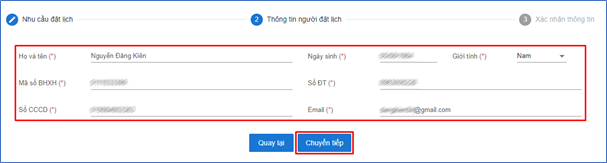
Hệ thống sẽ xác nhận thông tin người đặt lịch với Cơ sở dữ liệu (CSDL) quốc gia về dân cư. Nếu thông tin xác thực không trùng khớp với CSDL quốc gia về dân cư, Hệ thống hiển thị thông báo trường thông tin chưa chính xác để người đặt lịch điều chỉnh.
Nếu thông tin xác thực chính xác, màn hình chuyển sang bước tiếp theo và hiển thị như sau:
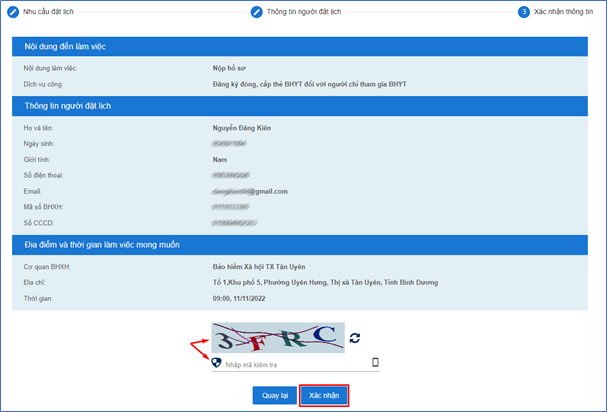
Kiểm tra lại các thông tin: Nội dung đến làm việc, thông tin người đặt lịch, địa điểm và thời gian làm việc mong muốn. Nếu cần điều chỉnh lại các thông tin, nhấn "Quay lại" để điều chỉnh. Nếu các thông tin đã chính xác, nhấn "Xác nhận, Hệ thống sẽ gửi mã OTP đến email của người đặt lịch, nhập mã OTP và nhấn "Xác nhận":
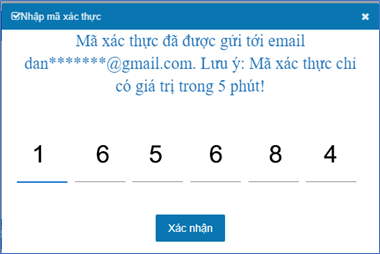
Sau khi gửi thành công đăng ký đặt lịch làm việc, Hệ thống hiển thị thông báo như sau:








